Although I have what we already know, Ubuntu Touch OS has reached its first stable release with the launch of Ubuntu 13.10 for computers “desktop”. This operating system has, against which only officially supports Nexus devices, though It is well known that there are “ports” to devices from other manufacturers. In this publication we will explain what we have to do to enjoy this OS on Nexus devices.
This installation
establish a requirement to use a computer running Ubuntu, since there are other ways to carry out the Ubuntu operating system installation Touch on Nexus devices, but this is the “official” method and most insurance by which we can achieve that purpose. Although it will be done by terminal, and that it needs certain advanced skills, we will guide you step by step to make the process as easy and painless as possible.
Preparing Computer for Installation
start installing Ubuntu on our device Touch OS Nexus, the first thing to do is to install Ubuntu on your computer with the necessary packages, and for this we must do what we explain below. Ubuntu will open the terminal as follows Applications> Accessories> Terminal, and once we open the command console (terminal), we will introduce each line presented below. That is, copy and paste the first, press enter, and continue entering the rest the same way.
- sudo add-apt-repository ppa: phablet-team/tools
Once completed the above, we are done with the preparation of the computer “desktop” computer. Later start working with, and on, moving equipment, ie Nexus device.
Preparingour Nexus device.
device will now work with the Nexus and we “forget” the computer for a moment. Prepare Nexus device consists only ensure we have enabled USB debugging option. To enable this setting development have to go to Settings> Device Information and press seven times on “build number”, resulting in the release of developer options. After enabling these options, we have to get to Settings> Development options and enable “USB Debugging”.

Second, and as a necessary also to carry out the installation of the Ubuntu operating system on our device Touch Nexus, we must have the bootloader (bootloader) of our device unlocked. This, in the Nexus, it’s really simple, and you can find a way to do it with just “googling” a bit. In the case of Nexus Nexus 7 and 4, we leave the video of how to do it then.
Unlock the bootloader of the Nexus 4
vvqyoutube class=”vvqbox  preview
preview
Unlock the bootloader of the Nexus July 2013 Razor
vvqyoutube class=”vvqbox 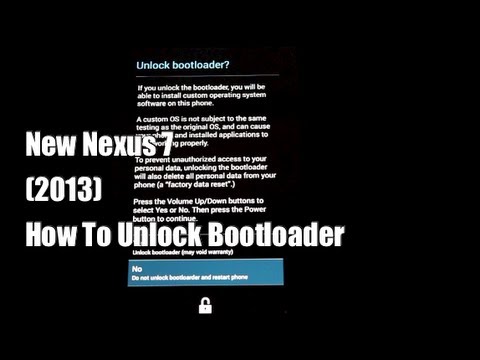 preview
preview
[Recommended] Creating a backup of your device
If we want to keep safe all that we have in our Nexus device, something that we recommend without doubt have to go back to the computer, re-open the command console (terminal) if we closed, and enter the following Online:
- adb backup-apk-shared-all
This not only saved us “user files” such as photographs, and other applications, but we will be making a backup of the entire system, we can restore our device just enter the following line in Ubuntu command console (terminal):
doing this, would return to our Nexus device at the beginning of the process, which means that would be as if we had never tried to install the Ubuntu operating system Touch on it. Therefore, I recommend you do this type of backup, since we might repent of having installed the operating system from Canonical and could go back to Android, yes, but it would be more tedious and lose almost all the information we had previously saved in our Nexus device.
Installing Ubuntu OS Touch
our Nexus
After all this, to begin the installation of the Ubuntu operating system on our device Touch Nexus, we must return again to the Ubuntu command console (terminal) and enter the following line to the device connected to the computer USB cable:
- phablet-flash sudo ubuntu-system-no-backup
Once completed the installation process, it will take considerable time, we have already installed the operating system on our device Nexus Canonical. We remind you that during the installation of the operating system should not interrupt the process.
Restoring the Android operating system in our Nexus
To reverse the process, as we indicated earlier, we should have made a backup before. If you have followed all the steps you will have saved on your computer, and you only have to reopen the Ubuntu command console (terminal) and enter the following line, wait for it to finish the process, and you will have everything back into your device Nexus.
For more information you can consult the Ubuntu website.
Road
No comments:
Post a Comment